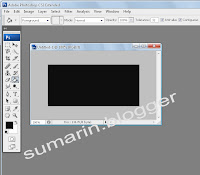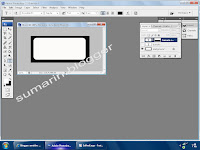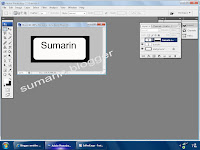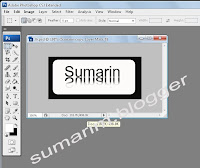วันพุธที่ 17 มิถุนายน พ.ศ. 2552
วันจันทร์ที่ 8 มิถุนายน พ.ศ. 2552
การสร้างปุ่มและอักษรสามมิติ
1 คลิกเข้าไปในโปรแกรม Adobe Photoshop CS3จากนั้นเลือกเมนู Filo ---> New แล้วกำหนดขนาด
กว้าง 300pixels สูง 135 pixelsความละเอียด 72pixels ชนิดเป็น RGB color
พื้นเป็นWhite แล้วกดปุ่ม Ok ดั้งภาพด้านล่างค่ะ
2.เลือกเครื่องมือrectangular too แล้วลากตีกรอบสี่เหลี่ยม เมื่อได้เสร็จ แล้วเลือกเครื่องมือcradicmt too จากนั้นไปลากเมาส์จากด้านซ้ายมาขวาต่อมาให้เลือกเมนู select ---> modify ---> contract ใส่ตัวเลข ขนาด 10 pixels เพื่อย่อเส้นปะเข้ามา 10 จุด แล้วกดปุ่มok จะได้ดังภาพ
3. เลือกเครื่องมือ Type tool แล้วคลิกในพื้นที่เพื่อพิมพ์ ชื่อตัวเองลงไป จะเป็นเหมือนดั้งภาพ
4.เลือกเครื่องมือ type tool เลือก fore เป็นสีแดง แล้วคลิกปุ่มเพื่อพิมพ์ข้อความ 3D เมื่อได้ให้ย้ายมาไว้ตรงกลาง ต่อมาไปที่เมนู Layer--> Typ--->Convert to เพื่อให้ปรากฎกรอบข้อความ แล้วไปที่เมนู Edit--->Transform--->Perspective แล้วสามารถเลือกเปลี่ยนรูปทรงตามที่ต้องการแล้วกดEnter จะได้ภาพตามที่ต้องการ ดั้งรูป
5.เลือกเมนู Layer--->Layer Style--->Bevel andEmbess เพื่อทำให้ตัวอักษรนูน และเลือกDropshadow เพื่อเพิ่มเงาตัวอักษร แล้วจะได้ดังภาพ
กว้าง 300pixels สูง 135 pixelsความละเอียด 72pixels ชนิดเป็น RGB color
พื้นเป็นWhite แล้วกดปุ่ม Ok ดั้งภาพด้านล่างค่ะ
2.เลือกเครื่องมือrectangular too แล้วลากตีกรอบสี่เหลี่ยม เมื่อได้เสร็จ แล้วเลือกเครื่องมือcradicmt too จากนั้นไปลากเมาส์จากด้านซ้ายมาขวาต่อมาให้เลือกเมนู select ---> modify ---> contract ใส่ตัวเลข ขนาด 10 pixels เพื่อย่อเส้นปะเข้ามา 10 จุด แล้วกดปุ่มok จะได้ดังภาพ
3. เลือกเครื่องมือ Type tool แล้วคลิกในพื้นที่เพื่อพิมพ์ ชื่อตัวเองลงไป จะเป็นเหมือนดั้งภาพ
4.เลือกเครื่องมือ type tool เลือก fore เป็นสีแดง แล้วคลิกปุ่มเพื่อพิมพ์ข้อความ 3D เมื่อได้ให้ย้ายมาไว้ตรงกลาง ต่อมาไปที่เมนู Layer--> Typ--->Convert to เพื่อให้ปรากฎกรอบข้อความ แล้วไปที่เมนู Edit--->Transform--->Perspective แล้วสามารถเลือกเปลี่ยนรูปทรงตามที่ต้องการแล้วกดEnter จะได้ภาพตามที่ต้องการ ดั้งรูป
5.เลือกเมนู Layer--->Layer Style--->Bevel andEmbess เพื่อทำให้ตัวอักษรนูน และเลือกDropshadow เพื่อเพิ่มเงาตัวอักษร แล้วจะได้ดังภาพ
วันศุกร์ที่ 5 มิถุนายน พ.ศ. 2552
- การติดตั้งAdobe Photoshop Cs3
1. ไปที่ Internet Explorer Browser จากนั้นก็พิมพ์ ข้อความต่อไปนี้ที่ Address:http://kittk.kvc.ac.th/download/PhotoshopCS3.zip
2. โปรแกรมจะถามว่า จะบันทึกที่ไหน ให้คลิก Save ที่ไดรฟ์ C แล้วโปรแกรมจะทำการคัดลอกไฟล์ต้นฉบับมาไว้ไดรฟ์ C
3. เมื่อ Download ไฟล์มาเสร็จ ให้ทำการ Unzip ไฟล์ ก็จะได้ไฟล์ Setup เพื่อดำเนินการติดตั้งให้ดับเบิ้ลคลิกไฟล์ดังกล่าว จากนั้นให้คลิกที่ปุ่ม Try again เพื่อลองใหม่อีกครั้ง
4. โปรแกรมจะถามว่า จะยอมรับลิขสิทธิ์ และเงือนไข ต่างๆ ตามที่ตกลงหรือไม่ (ตอบ Accept ยอมรับ)
5. โปรแกรมจะถามเส้นทาง หรือ แหล่งที่จะติดตั้งโปรแกรม (ไดรฟ์ต่างๆ ให้เลือกไดรฟ์ C) จากนั้นคลิก Next เพื่อทำงานต่อไป
6. โปรแกรมจะเริ่มทำการติดตั้ง คัดลอกไฟล์ต่างๆ ลงบนไดรฟ์ C (ไดรฟ์ที่เราเลือกเพื่อติดตั้ง)
7. เมื่อติดตั้งเสร็จ (ไม่มีปัญหา) โปรแกรมจะแจ้งว่า Installation Completed ซึ่งแปลว่าเสร็จเรียบร้อยแล้ว
8. คลิก Finnish ซึ่งหมายถึงเสร็จสิ้นขั้นตอนการติดตั้ง จากนั้นเมื่อเลือกใช้โปรแกรมๆ จะทำการถามว่า จะใส่รหัสโปรแกรม (Serail Number) ซึ่งปกติจะมีมากับโปรแกรมฯ โดยให้ใส่เช้าไปในช่องสี่เหลี่ยมแล้วคลิก Next เพื่อทำงานต่อไป
9. โปรแกรมจะถามเพื่อนให้ทำการลงทะเบียนก็ให้คลิกใส่ข้อมูลทุกช่อง แล้วคลิกปุ่ม Register Now (ในที่นี้เราไม่ลงทะเบียนให้คลิกปุ่ม Register later
10. เข้าสู่หน้าจอสุดท้าย ซึ่งเราเลือก Do not register (หมายถึงไม่ลงทะเบียน)
แล้วก็คลิกปุ่ม Continue ก็จะเป็นอันเสร็จสิ้นการติดตั้งโปรแกรม Adobe PhotoshopCS3
2. โปรแกรมจะถามว่า จะบันทึกที่ไหน ให้คลิก Save ที่ไดรฟ์ C แล้วโปรแกรมจะทำการคัดลอกไฟล์ต้นฉบับมาไว้ไดรฟ์ C
3. เมื่อ Download ไฟล์มาเสร็จ ให้ทำการ Unzip ไฟล์ ก็จะได้ไฟล์ Setup เพื่อดำเนินการติดตั้งให้ดับเบิ้ลคลิกไฟล์ดังกล่าว จากนั้นให้คลิกที่ปุ่ม Try again เพื่อลองใหม่อีกครั้ง
4. โปรแกรมจะถามว่า จะยอมรับลิขสิทธิ์ และเงือนไข ต่างๆ ตามที่ตกลงหรือไม่ (ตอบ Accept ยอมรับ)
5. โปรแกรมจะถามเส้นทาง หรือ แหล่งที่จะติดตั้งโปรแกรม (ไดรฟ์ต่างๆ ให้เลือกไดรฟ์ C) จากนั้นคลิก Next เพื่อทำงานต่อไป
6. โปรแกรมจะเริ่มทำการติดตั้ง คัดลอกไฟล์ต่างๆ ลงบนไดรฟ์ C (ไดรฟ์ที่เราเลือกเพื่อติดตั้ง)
7. เมื่อติดตั้งเสร็จ (ไม่มีปัญหา) โปรแกรมจะแจ้งว่า Installation Completed ซึ่งแปลว่าเสร็จเรียบร้อยแล้ว
8. คลิก Finnish ซึ่งหมายถึงเสร็จสิ้นขั้นตอนการติดตั้ง จากนั้นเมื่อเลือกใช้โปรแกรมๆ จะทำการถามว่า จะใส่รหัสโปรแกรม (Serail Number) ซึ่งปกติจะมีมากับโปรแกรมฯ โดยให้ใส่เช้าไปในช่องสี่เหลี่ยมแล้วคลิก Next เพื่อทำงานต่อไป
9. โปรแกรมจะถามเพื่อนให้ทำการลงทะเบียนก็ให้คลิกใส่ข้อมูลทุกช่อง แล้วคลิกปุ่ม Register Now (ในที่นี้เราไม่ลงทะเบียนให้คลิกปุ่ม Register later
10. เข้าสู่หน้าจอสุดท้าย ซึ่งเราเลือก Do not register (หมายถึงไม่ลงทะเบียน)
แล้วก็คลิกปุ่ม Continue ก็จะเป็นอันเสร็จสิ้นการติดตั้งโปรแกรม Adobe PhotoshopCS3
-การติดตั้งnod 32 v4
1. ดับเบิ้ลคลิกที่ไฟล์ Nod32. v4
2. คลิก Next เพื่อดำเนินการต่อไป
3. ในหน้าต่างนี้เป็นขอตกลง เลือก I accept ............... เพื่อยอมรับขอตกลง
เลือก I do Accept ................. ไม่ยอมรับข้อตกลง จากนั้น คลิก Next
4. ในหน้าต่าง Installation mode เป็นการติดตั้งแบบ มาตราฐานหรือ กำหนดเอง
เลือก Typical ..................เพื่อติดตั้งแบบ มาตราฐาน เลือก Custum เพื่อกำหนดเอง
จากนั้น คลิก Next
5. ในหน้าต่างนี้ เลือก Enable ........................ เพื่อให้แสดงในตอนเปิดเครื่อง
เลือก Disable............. เพื่อไม่ให้แสดงตอนเปิดเครื่อง จากนั้นคลิก Next
6. เลือก Enable .................เพื่อเปิดใช้งานตลอดเวลา จากนั้น คลิก Next
7. ในหน้าต่าง Ready to Install คลิก Install เพื่อทำการติดตั้ง
8. ในหน้าต่าง Installing ESET NOD32 AntiVirus จะทำการติดตั้งไฟล์
ลงในเครื่อง รอจนกว่าจะติดตั้งเสร็จ
9. ในหน้าต่าง Completing the Eset NOD32 Antivirus Setup Wizard
เป็นรายละเอียดแจ้งให้ทราบว่า ได้ทำการติดตั้งโปรแกรมเสร็จแล้ว
จากนั้น คลิก Finsh
10. จะปรากฏหน้าต่างนี้ขึ้นมา เพื่อจะให้เรา รีสตาร์ทเครื่อง
คลิก Yes เพื่อ รีสตาร์ทเครื่อง คลิก No เพื่อไม่รีสตาร์ทเครื่อง
2. คลิก Next เพื่อดำเนินการต่อไป
3. ในหน้าต่างนี้เป็นขอตกลง เลือก I accept ............... เพื่อยอมรับขอตกลง
เลือก I do Accept ................. ไม่ยอมรับข้อตกลง จากนั้น คลิก Next
4. ในหน้าต่าง Installation mode เป็นการติดตั้งแบบ มาตราฐานหรือ กำหนดเอง
เลือก Typical ..................เพื่อติดตั้งแบบ มาตราฐาน เลือก Custum เพื่อกำหนดเอง
จากนั้น คลิก Next
5. ในหน้าต่างนี้ เลือก Enable ........................ เพื่อให้แสดงในตอนเปิดเครื่อง
เลือก Disable............. เพื่อไม่ให้แสดงตอนเปิดเครื่อง จากนั้นคลิก Next
6. เลือก Enable .................เพื่อเปิดใช้งานตลอดเวลา จากนั้น คลิก Next
7. ในหน้าต่าง Ready to Install คลิก Install เพื่อทำการติดตั้ง
8. ในหน้าต่าง Installing ESET NOD32 AntiVirus จะทำการติดตั้งไฟล์
ลงในเครื่อง รอจนกว่าจะติดตั้งเสร็จ
9. ในหน้าต่าง Completing the Eset NOD32 Antivirus Setup Wizard
เป็นรายละเอียดแจ้งให้ทราบว่า ได้ทำการติดตั้งโปรแกรมเสร็จแล้ว
จากนั้น คลิก Finsh
10. จะปรากฏหน้าต่างนี้ขึ้นมา เพื่อจะให้เรา รีสตาร์ทเครื่อง
คลิก Yes เพื่อ รีสตาร์ทเครื่อง คลิก No เพื่อไม่รีสตาร์ทเครื่อง
สมัครสมาชิก:
ความคิดเห็น (Atom)