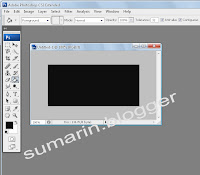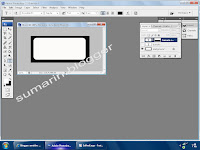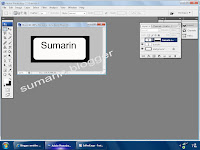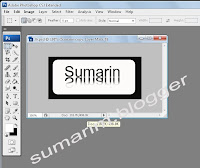โลกกลมๆ ใบนี้ไม่มีอะไรได้มาฟรี ๆ
ของฟรีไม่เคยมี ของดีไม่เคยถูก
อยู่ให้ไว้ใจ ไปให้คิดถึง
คนเราต้องเดินหน้า เวลายังเดินหน้าเลย
ไม่ต้องสนใจว่าแมวจะสีขาวหรือดำ ขอให้จับหนูได้ก็พอ
ยิ่งมีใจศรัทธา ยิ่งต้องมีสายตาที่เยือกเย็น
ในโลกกลม ๆ ใบนี้ ไม่มีคำว่า }แน่นอน~
คนเราเมื่อ ตัวตายก็ต้องลงดิน
ท้อแท้ได้ แต่อย่าท้อถอย
อิจฉาได้ แต่อย่าริษยา
พักได้ แต่อย่าหยุด
เหตุผลของคน ๆ หนึ่ง อาจไม่ใช่ของคน อีกคนหนึ่ง
ถ้าไม่ลองก้าว จะไม่มีวันรู้ได้เลยว่า ข้างหน้าเป็นอย่างไร
หนทางอันยาวไกลนับหมื่นลี้
ต้องเริ่มต้นด้วยก้าวแรกก่อนเสมอ
ปัญหาทุกอย่าง อยู่ที่ตัวเราทั้งสิ้น
จะเห็นค่าของความอบอุ่น เมื่อผ่านความเหน็บหนาวมาแล้ว
อันตรายที่สุดคือ การคาดหวัง
เริ่มต้นดีแล้ว ลงท้ายก็ต้องดีด้วย
อย่ายอมแพ้ ถ้ายังไม่ได้พยายามอย่างเต็มที่
จงใช้สติ อย่าใช้อารมณ์
เบื้องหลังความเข้มแข็ง สมควรมีความอ่อนโยน
ไม่มีคำว่า บังเอิญ ในเรื่องของความรัก มีแต่คำว่า ตั้งใจ
ยินดีกับสิ่งที่ได้มา และยอมรับกับสิ่งที่เสียไป
หลังพายุผ่านไป ฟ้าย่อมสดใสเสมอ
หลังผ่านปัญหา จะรู้ว่าปัญหานั้นเล็กนิดเดียว
ไม่เป็นขุนนางนะ ได้ แต่ไม่เป็นคนไม่ได้
มีแต่วันนี้ที่มีค่า ไม่มีวันหน้า วันหลัง
เมื่อวานก็สายเกินแล้วพรุ่งนี้ ก็สายเกินไป
อย่าหวังว่าจะได้รับความรัก จากคนที่คุณรัก
เพราะคนที่คุณรัก ไม่ได้รักคุณ หมดทุกคน
เพื่อนทั่วไป ไม่เห็นคุณร้องไห้
เพื่อนแท้ มีหัวไหล่ไว้คอยซับน้ำตาให้
เพื่อนทั่วไป ถือขวดไวน์ติดมือมางานปาร์ตี้ของคุณ
เพื่อนแท้ จะมาแต่หัววันเพื่อช่วยเตรียมงาน
เพื่อนทั่วไป คาดหวังให้คุณเคียงข้างเขาเสมอ
เพื่อนแท้ คาดหวังที่จะอยู่เคียงข้างคุณตลอดไป
เพื่อนทั่วไป เข้าหาผลประโยชน์ ที่ได้รับจากเรา
เพื่อนทั่วไปอ่านแล้วทิ้ง
เพื่อนแท้จะส่งต่อๆ ไป ส่งผ่านให้ใครก็ได้ที่คุณห่วงใย
หากคุณได้รับคือ หมายถึง คุณได้พบเพื่อนแท้แล้ว